Lupa password WiFi di laptop atau perangkat lain?
Tenang saja, karena dalam artikel ini terdapat pembahasan mengenai cara melihat password WiFi paling mudah yang bisa diterapkan berdasarkan perangkat pengguna.
Meskipun laptop atau perangkat lain sudah terhubung dengan koneksi WiFi, tapi terkadang kita lupa dengan password yang sudah dimasukkan sebelumnya.
Akhirnya saat ingin memasukkan password WiFi ke perangkat lain, kamu sering kebingungan karena tidak tahu passwordnya.
1. Cara Melihat Password WiFi yang Tersimpan Di Windows 10
Sebenarnya cara untuk melihat password WiFi di Windows 10, 8 ataupun 7 itu hampir sama. Bahkan bisa disebut sama persis sehingga memudahkan para penggunanya.
Hanya saja tampilan user interface yang membuat caranya sedikit berbeda. Bagi yang ingin melihat password WiFi di Windows 10, berikut beberapa caranya
a. Mengetahui password WiFi dengan CMD
Cara pertama yang bisa dicoba adalah dengan memanfaatkan program CMD. Adapun caranya sebagai berikut:
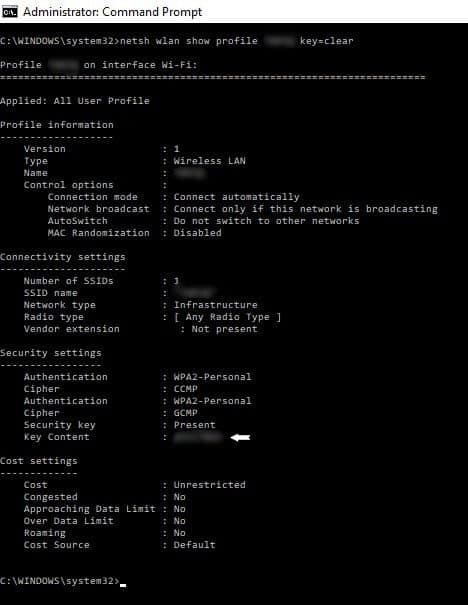
- Pastikan perangkat sudah terhubung dengan WiFi yang ingin dilihat passwordnya.
- Buka terlebih dahulu Command Prompt dengan menekan Win + S ataupun juga bisa Win + R secara bersama-sama.
- Berikutnya setelah terbuka, kamu tinggal mengetikkan perintah “netsh wlan show profiles” dan tekan enter.
- Berikutnya akan muncul beberapa nama WiFi ataupun SSID yang pernah terhubung ke komputer atau laptop.
- Agar mengetahui passwordnya, kamu tinggal mengetikkan “netsh wlan show profil name = “nama WiFi” key=clear” dan klik enter.
- Berikutnya akan terlihat password WiFi di baris Security Setting – Key Content.
b. Mengetahui password WiFi dengan Wireless Properties
Cara untuk cek password WiFi yang telah terhubung di perangkat Windows 10 ini tergolong cukup mudah. Adapun caranya sebagai berikut:
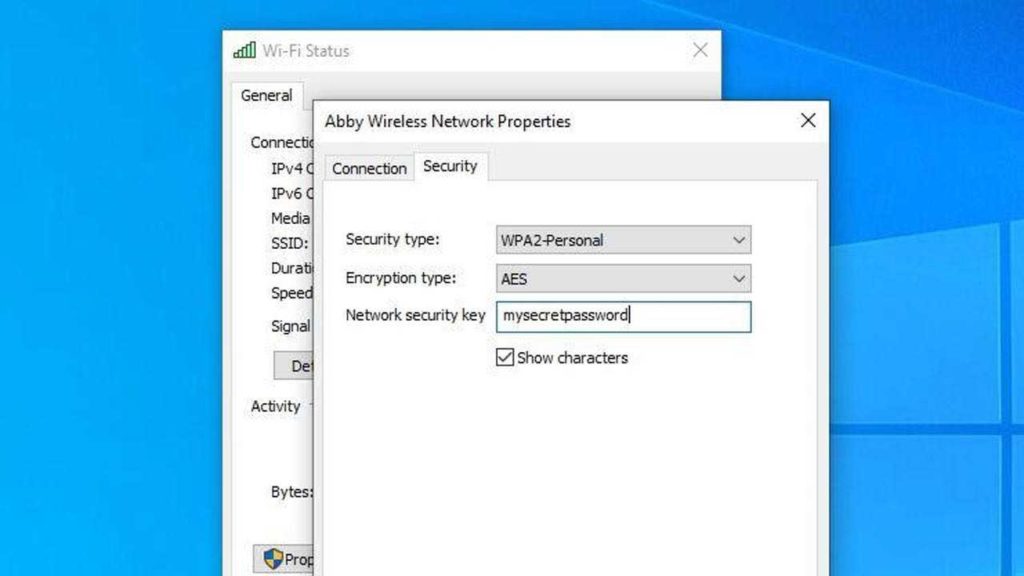
- Langkah pertama, cari ikon WiFi yang letakkan ada di bagian kanan taskbar agar mengetahui jaringan WiFi yang telah terhubung di perangkat.
- Kemudian klik kanan pada ikon WiFi dan selanjutnya pilih menu Network & Sharing Center.
- Atau kamu juga bisa melalui Control Panel dengan tekan tombol Win + S dan kemudian mengetikkan Control Panel.
- Setelah masuk ke halaman menu Network & Sharing Center, kamu bisa klik kanan di WiFi yang sedang digunakan saat itu.
- Nantinya akan muncul halaman WiFi Status. Klik saja di pilihan menu Wireless Properties.
- Berikutnya pilih menu Security dan centang di bagian yang ada tulisannya show character agar bisa melihat password WiFi yang sedang digunakan saat itu.
- Selesai, kamu sudah bisa mengetahui password WiFi dengan mudah.
c. Melihat password WiFi dengan WiFi Password Revealer
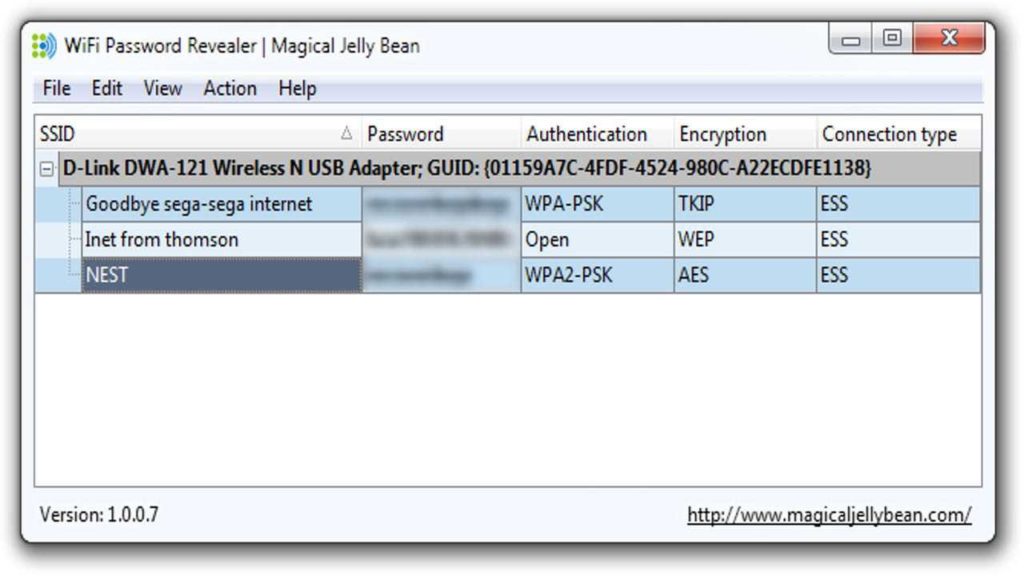
Cara berikutnya yang bisa digunakan adalah memanfaatkan aplikasi WiFi Password Revealer. Aplikasi ini cukup populer karena memiliki tampilan yang begitu sederhana.
Bukan hanya itu, aplikasi ini juga memungkinkan pengguna mengubah password baru agar tidak kembali lupa di kemudian hari.
Untuk bisa mendapat layanan dari aplikasi ini, kamu tinggal mendownloadnya di situs magicaljellybean.com.
2. Cara Melihat Password WiFi Yang Terhubung Di MacOS
Kamu punya masalah pada perangkat MacOS karena lupa password WiFi padahal ingin menghubungkannya ke perangkat lain?
Tenang saja ada dua cara mudah yang bisa digunakan di sini. Kamu bisa menerapkan cara mana yang paling sesuai. Adapun caranya sebagai berikut:
a. Mengetahui password WiFi dengan Keychain Access
Cara mengetahui sandi WiFi di perangkat besutan Apple ini adalah yang paling mudah. Yakni dengan memanfaatkan layanan Keychain Access.
Bagi yang belum tahu apa itu Keychain Access, ini adalah pusat penyimpanan semua password yang sudah didaftarkan di perangkat OS X ataupun aplikasi pendukung lainnya seperti email atau sebagainya.
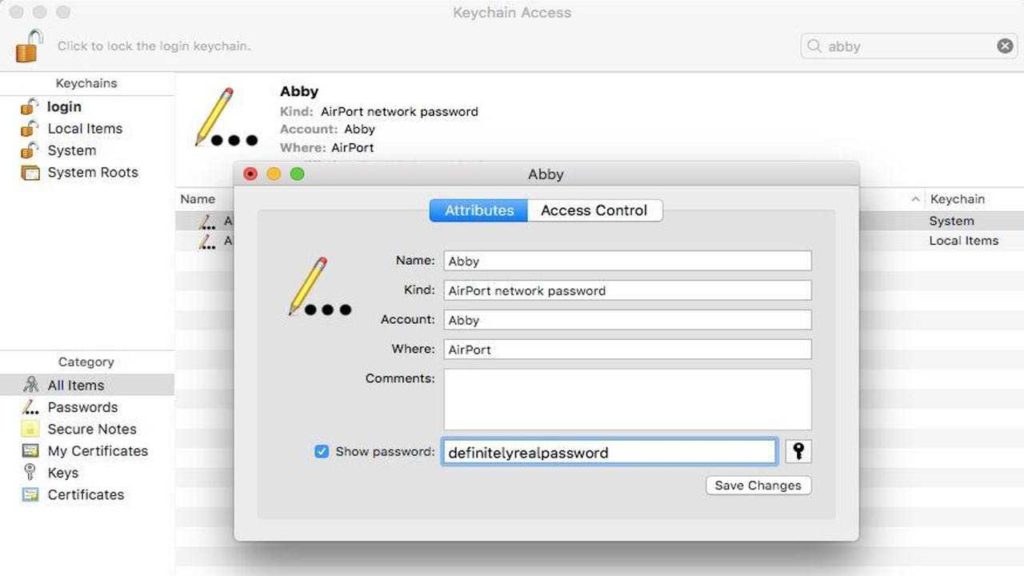
- Pertama, buka aplikasinya terlebih dahulu. Kamu bisa membuka aplikasi lewat Finder, kemudian pilih Applications dan pilih Utilities. Nantinya ada menu Keychain Access dan kamu bisa memilih menu tersebut. Kamu bahkan bisa melakukan cara cepat dengan akses lewat Sportlight juga.
- Berikutnya kamu tinggal mengetikkan nama SSID dari jaringan WiFi yang saat itu sedang digunakan di kolom kanan atas yang telah tersedia. Jangan lupa untuk memastikan bagian Category telah masuk pilihan All Items.
- Setelah ketemu dengan SSID yang diketikkan tadi, klik SSID tersebut dua kali pada kolom nama agar menampilkan menu baru.
- Kamu bisa menekan tombol checklist show password. Silahkan langsung saja ketikkan username dan password di jendela baru yang sudah ditampilkan. Berikutnya tampilan akan kembali ke halaman sebelumnya. Tentu saja dengan kolom password yang telah terlihat.
- Kamu bisa salin password tadi dan masukkan ke perangkat lain yang ingin dihubungkan.
b. Mengetahui password WiFi dengan Terminal
Cara melihat password WiFi di MacOS lainnya dengan memanfaatkan aplikasi Terminal. Aplikasi ini juga tidak kalah populer dengan sebelumnya karena sederhana dan memiliki interface yang apik.
Bagi yang mau mengecek password WiFi lewat aplikasi ini, kamu bisa mengikuti langkahnya berikut ini:
- Kamu bisa membuka aplikasi Terminal melalui Finder. Cari menu Applications dan pilih Utilites jika sudah ketemu. Berikutnya pilih aplikasi Terminal, untuk melihat password WiFi yang ingin dilihat.
- Setelah masuk ke terminal, kamu tinggal memasukkan perintah security find-generic-password -ga WIFI NAME | grep “password:”.
- Untuk bagian WIFI NAME, kamu bisa memasukkan nama jaringan WiFi yang sedang digunakan pada saat itu.
- Setelah itu, kamu tinggal menekan Enter dan nantinya akan dimintai Username dan Password dari akun Mac yang kamu miliki. Berikutnya tekan Allow untuk langkah yang terakhir.
- Selanjutnya kamu bisa masuk lagi ke aplikasi Terminal dan mengetahui password yang sedang dicari di baris kedua. Selesai.
3. Cara Melihat Password WiFi Di Hp Android Tanpa Root
Lupa password WiFi padahal ingin masuk ke perangkat lain? Tenang saja karena kamu bisa melihat password WiFi dengan mudah tanpa root terlebih dahulu.
Salah satunya dengan memanfaatkan fitur barcode yang saat ini tengah populer. Sebagian besar HP android memang sudah menyediakan fitur ini untuk berbagi jaringan WiFi ke perangkat lain.
Sebelum melihat WiFi dengan cara ini, ada dua syarat yang harus dipenuhi. Syarat pertama, kamu harus memiliki HP yang nantinya akan di scan. Selanjutnya HP lain yang sudah terhubung dengan WiFi.
- Langkah pertama, kamu harus menginstall aplikasi Barcode Scanner di Google Play untuk HP pertama atau HP yang nanti akan di scan.
- Setelah aplikasi terinstall, kamu tinggal membuka aplikasi untuk menggunakannya.
- Masuk ke HP kedua dan masuk ke menu WiFi, kemudian buka menu Barcode yang telah disediakan.
- Arahkan scanner HP pertama ke kode barcode yang telah ada sebelumnya.
- Setelah itu nantinya akan muncul beberapa informasi seputar WiFi, termasuk sandi yang saat itu sedang digunakan.
Selesai, kamu sudah bisa menikmati jaringan WiFi dengan cara ini. Kamu tidak perlu root agar bisa menikmati aplikasi ini.
4. Cara Melihat Password WiFi Di iPhone Tanpa Jailbreak
iCloud Keychain menjadi salah satu program khusus Apple yang fungsinya untuk mengelola password yang terhubung ke perangkat Apple yang sedang digunakan.
Dengan bantuan program ini, kamu bisa melihat password yang sebelumnya sudah tersimpan di perangkat Apple, baik Mac maupun iPad. Berikut langkahnya:
- Masuk dulu ke menu setting pada perangkat iPhone yang kamu miliki. Pilih menu iCloud pada jendela Setting.
- Setelah jendela pilihan terbuka, pilih saja menu Keychain dan jangan lupa untuk menyalakan fitur iCloud Keychain jika fitur tersebut belum diaktfikan.
- Berikutnya setelah layanan tersebut diaktifkan, kamu bisa membuka Mac kamu dengan membuka menu System Preferences (tekan ikon Apple di bar pojok kiri atas).
- Kamu bakal dibawa ke halaman berikutnya dan pilih saja menu iCloud.
- Di menu tersebut ada beberapa menu lain yang bakal ditemui. Kamu bisa memilih menu Keychain.
- Tunggu hingga jendela baru terbuka dan jika sudah terbuka ketikkan saja Keychain Access.
- Selanjutnya masukkan saja nama WiFi yang ingin passwordnya kamu ketahui. Klik dua kali agar pilihan berikutnya muncul.
- Jendela baru nanti akan terbuka dan pilih saja Show Password agar melihat password WiFi yang sedang dicari.
Cara melihat password WiFi itu sangat mudah dan tidak memakan banyak waktu. Kamu tinggal menyesuaikan saja dengan perangkat yang digunakan pada saat itu.
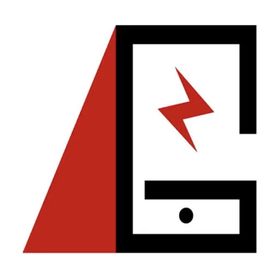 PENGERTIANKOMPUTER.ID Situs Informasi Teknologi Terbaru
PENGERTIANKOMPUTER.ID Situs Informasi Teknologi Terbaru