Tidak sedikit yang ingin tahu bagaimana cara screenshot di laptop yang cepat tanpa ribet.
Mungkin tidak sedikit dari kamu yang sudah coba menekan Print Screen tapi tidak ada hasilnya sama sekali.
Nah, screenshot di laptop itu ada banyak cara. kamu tinggal menyesuaikan cara seperti apa yang paling cocok.
Tentu saja kamu harus menyesuaikan dengan perangkat yang digunakan juga.
Langkah screenshot ini meskipun sederhana tapi ada banyak manfaat dan sering kali pasti dilakukan.
Misal, kamu yang anak sekolah dan diminta screenshot sumber tertentu atau sebagainya.
Itulah alasan kenapa kamu harus tahu betul bagaimana caranya. Nah, bagi kamu yang ingin tahu cara ss di laptop, berikut caranya.
1. Cara Screenshot di Laptop Windows 10
Windows 10 adalah salah satu jenis windows yang paling sering digunakan di laptop atau komputer.
Ada banyak keunggulan dari Windows ini, contohnya tampilan yang apik dan cukup tertata.
Tapi kita disini tidak membahas mengenai Windows 10 terlalu dalam. Pasalnya yang kita bahas adalah cara screenshot di laptop yang menggunakan Windows 10. Berikut caranya
a. Menggunakan tombol PrtScr
Dengan menggunakan metode ini, semua bagian layar bakal tertangkap dalam satu pencet saja.
- Caranya tinggal tekan saja tombol PrtScr yang ada di bagian kanan atas keyboard laptop.
- Setelah menekan tombol tersebut, hasil screenshot akan tersimpan pada clipboard. Tugas kamu berikutnya tinggal paste di Word/ Paint atau media lainnya.
- Contohnya, untuk melihat hasil screenshot secara langsung, buka aplikasi Paint dan tekan Ctrl+V (paste).
- Berikutnya setelah hasil terlihat, kamu bisa mengklik ‘Save’ gambar.
b. Menggunakan tombol Alt + PrtScr
Cara capture berikutnya bisa dengan menggunakan tombol Alt + PrtScr. Berbeda dengan sebelumnya, cara ini hanya bisa dilakukan di jendela aktif saja.
- Caranya tinggal menekan tombol Alt + PrtScr secara bersamaan saja.
- Berikutnya kamu tinggal menyalin gambar seperti cara yang sudah disebutkan. Dimana kamu bisa membuka aplikasi Paint.
- Setelah itu, paste hasil capture di aplikasi dengan menekan tombol Ctrl + V.
Ingat, di beberapa laptop, mungkin kamu juga harus menekan tombol Alt + Fn + PrtScr secara bersamaan.
c. Menggunakan tombol Windows + PrtScr
Bisa disebut jika ini adalah cara paling cepat dan mudah untuk mengambil screenshot di laptop ataupun komputer.
Mengapa? karena kamu tidak harus menyalin hasil gambar melalui aplikasi Paint lagi.
Namun harus diingat, karena cara ini tidak akan berfungsi jika bukan menggunakan Windows 10 .
- Caranya cukup sederhana, karena kamu tinggal menekan logo Windows dan tombol PrtScr bersamaan hingga layar laptop berkedip.
- Lantas bagaimana cara untuk melihat hasil gambar? Kamu bisa cek hasil screenshot melalui direktori C:User (nama user)/Pictures/Screenshots.
d. Menggunakan tombol Windows +Shift+S
- Cara berikutnya dengan menggunakan tombol Windows + Shift + S yang cukup populer digunakan.
- Dengan tombol ini, layar laptop berubah menjadi abu-abu dan kursor menjadi ikon plus.
- Menariknya, kamu juga bisa memilih area tertentu secara spesifik di layar dengan klik dan drag saja. Artinya, tidak semua layar laptop bakal tersalin.
- Screenshot di area yang sudah dipilih akan secara otomatis disalin ke clipboard. pengguna. Bagi yang ingin melihat hasilnya bisa menyalin gambar tadi ke aplikasi Paint seperti metode pertama dan kedua.
e. Menggunakan Snipping Tool
Snipping Tool menjadi aplikasi bawaan Windows yang cukup lama. Aplikasi ini pertama kali dikenalkan oleh Windows Vista.
Snipping Tool ini dapat mengambil screenshot dengan mudah, fleksibel, dan cepat.
- Cara untuk menggunakannya juga sederhana. Pertama, buka dulu aplikasi Snipping Tool (biasanya sudah otomatis terinstal di Windows)
- Setelah jendela terbuka, pilih New dan pilih bentuk dengan klik tanda panah.
- Berikutnya, pilih area yang ingin discreenshot. Kamu juga bisa menyimpan hasilnya dengan klik ikon save/disket di kiri atas.
2. Cara Print Screen di Laptop Mac
Bagi pengguna laptop besutan dari Apple, kamu juga bisa print screen dengan mudah karena ada cara yang sudah disediakan.
Cara screenshot di laptop Mac ini tidak terlalu sulit dari yang sebelumnya. hanya saja ada beberapa perbedaan dari perintahnya saja. Berikut caranya:
a. Menggunakan tombol Shift + Command + 3
Cara pertama bisa menggunakan tombol shift + command + 3. Cara print screen di laptop Mac ini bisa digunakan bagi pengguna yang ingin mengambil screenshot seluruh layar laptop.
Setelah itu, secata otomatis file gambarnya akan tersimpan di dalam Desktop.
Biasanya Mac juga akan secara otomatis menamai file tersebut dengan waktu pengambilan screenshot. Hasil gambar print screennya adalah jpeg.
b. Menggunakan tombol Shift + Command + 4
Perintah ini bisa digunakan bagi pengguna yang ingin mengambil screenshot di bagian tertentu saja. Caranya sendiri juga tidak terlalu sulit untuk dilakukan.
- Kamu bisa menekan tombol Shift + Command + 4.
- Nantinya ikon panah atau pointer bakal berubah menjadi tanda garis + dengan lingkaran didalamnya.
- Tekan dan gunakan mouse untuk memulai seleksi.
- Setelah dirasa cukup, kamu bisa melepaskan hasil screenshot yang diinginkan tadi.
- Selesai, kamu bisa melihat hasilnya melalui menu Desktop.
c. Menggunakan tombol Shift + Command + 4 + Space Bar
Bagi yang ingin mengambil screenshot dengan seleksi satu aplikasi tanpa menempatkan jendela screenshot, cara ini sangat pas untuk digunakan.
Menariknya, fitur ini bahkan juga memberi efek shadow dari gambar screenshot yang dihasilkan.
- Caranya, tekan tombol Shift + Command + 4.
- Nanti ikon panah berganti menjadi tanda crosshair.
- Berikutnya, tekan Space untuk mengubah menjadi gambar kamera.
- Letakkan tombol kamera tersebut di jendela aplikasi atau dokumen yang diperlukan.
- Tekan dan klik kiri mouse untuk ambil gambar.
d. Menggunakan App Preview
Sama halnya dengan Snipping Tool, aplikasi Preview merupakan aplikasi bawaan yang sudah disediakan untuk pengguna laptop dengan sistem operasi MacOS.
Dengan menggunakan aplikasi screenshot ini, kamu bisa mengambil screenshot dari semua layar, sebuah jendela khusus, hingga area tertentu saja.
Menariknya, dengan menggunakan aplikasi ini, pengguna juga dapat menyimpan hasil screenshot dengan format JPEG, TIFF, PDF atau sebagainya.
3. Aplikasi Screenshot Pihak Ketiga untuk Windows & Mac
Bagi yang belum puas dengan cara-cara yang sudah disebutkan di awal, ada beberapa cara lain yang bisa digunakan untuk screenshot di Windows dan Mac.
Cara terakhir ini bisa melalui aplikasi tambahan pihak ketiga yang sudah tersebar di jagat internet.
Menariknya, aplikasi ini juga bisa digunakan untuk cara screenshot panjang di laptop.
Apa itu screeshot panjang? Ini adalah metode mengambil gambar panjang seperti chat di WhatsApp tanpa terpotong sedikitpun.
Ingin tahu apa saja aplikasinya? Berikut pembahasannya.
a. Lightshoot Screen Capture
Aplikasi ini menjadi aplikasi paling sederhana karena hanya berukuran 5 MB saja. Programnya tidak menggunakan interface sehingga pengguna tinggal tekan PrntScr atau System Tray saja.
Ada beberapa aksesoris yang bisa digunakan. Misalnya seperti teks, arrow dan frame.
Setelah mengedit, kamu dapat menyimpan hasilnya ke komputer ataupun mengunggah melalui server Lightshot.
b. Tinytake
Bukan hanya untuk capture foto saja, aplikasi ini bisa untuk capture video juga. Menariknya, aplikasi ini bisa juga untuk webcam wajah yang ada di layar laptop.
Soal fitur juga terbilang sederhana karena hanya mencangkup croping, arrow, line, bluring, text dan rectangle saja.
c. Full page screen
Aplikasi terakhir yang bisa digunakan untuk screenshot di laptop adalah Full Page Screen. Aplikasi ini bisa digunakan untuk screenshot panjang di laptop atau android.
Untuk pengaplikasiannya juga tidak sulit sama sekali. Kamu tinggal klik saja bagian yang ingin discreenshot.
Aplikasi ini cukup populer karena berguna untuk penggunanya. Fitur dasar yang disediakan juga beragam, contohnya seperti croping, arrow, bluring dan sebagainya.
Cara screenshot di laptop itu sangat beragam. Sebagai pengguna, kamu tinggal menyesuaikan dengan perangkat yang digunakan saja. pastikan menerapkan caranya dengan benar saja.
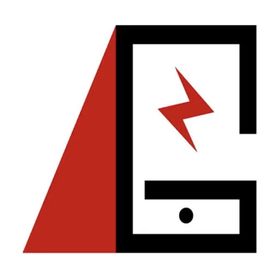 PENGERTIANKOMPUTER.ID Situs Informasi Teknologi Terbaru
PENGERTIANKOMPUTER.ID Situs Informasi Teknologi Terbaru